來到了第十天。我們的習慣是先講結論,如果你很急著用,可以直接使用這份 Add-On: Drive Explorer,功能還蠻強大的!自己寫的好處是,如果你想結合其他功能會比較方面。對於想知道怎麼做的人,讓我們開始吧!
目標
讓我們借一下昨天的敘述。現在幾乎每天都會打開 Google Drive,但有時當檔案一多,就會面臨兩個問題——權限設置不清,當一個人加入或離職時,要重複好幾次開開關關。又或是要將不同的線上文件寄信並分享給不同人,抑或是交接時的檔案權限轉移,這些都會需要知道檔案 ID。有沒有一個快速的方式,可以讓我們抓出特定資料夾內的檔案 ID,並用一個表格管理權限呢?
- 要怎麼列出 Google Drive 中的檔案 ID 們?
- 要怎麼取得 Google Drive 中的檔案們的權限?
- 要怎麼設定(刪除與新增)Google Drive 中的檔案們的權限給不同人?
這次的主題我們會分成兩天寫。第一題會在昨天跟大家分享了,今天會針對第二題與第三題。那我們就開始吧!
Q2. 要怎麼取得 Google Drive 中的檔案們的權限?
Step 1 是設定試算表;而 Step 2 則是設定資料夾並讀取檔案,可以參考前一篇文章(D9),今天我們從 Step 3 開始。
Step 3 額外再讀取目前權限
這邊我們介紹讀取權限的幾個功能。 Google 系列的產品基本上有三個角色——編輯者、檢視者、評論者,分別就是可以編輯、可以檢視與可以評論(與檢視)。這邊先不特別談擁有者(Owner)。
那對於「權限操作」,目前比較常見的處理功能就是
| 編輯者 | 檢視者 | 加註者 | |
|---|---|---|---|
| 新增(單人) | addEditor() | addViewer() | addCommenter() |
| 新增(多人) | addEditors() | addViewers() | addCommenters() |
| 讀取 | getEditors() | getViewers() | (沒有特定 API,但可以讀取,待會詳細說明)* |
| 刪除 | removeEditor() | removeViewer() | removeCommenter() |
Google 的 API 就是這麼樸實無華、簡單易懂。實在是超高境界。那實際上怎麼用呢,我們來看看,首先要先讀到檔案。這邊先設定三個檔案,分別設定一個編輯者、一個檢視者與一個評論者。
| 權限狀態 | |
|---|---|
| Spread Sheet 1 | 有一名編輯者 |
| Spread Sheet 2 | 有一名檢視者 |
| Spread Sheet 3 | 有一名加註者 |
稍微改一下前一天 D9 的程式碼,來看每份檔案目前的讀取者與編輯者。
function readFiles(){
let folder = DriveApp.getFolderById(demo_drive_ID);
let files = folder.getFiles();
while (files.hasNext()) {
let file = files.next();
let file_name = file.getName();
let editors = file.getEditors();
let viewers = file.getViewers();
for(editor of editors){
Logger.log('File ' +file_name +' has editor: '+editor.getEmail());
}
for(viewer of viewers){
Logger.log('File ' +file_name +' has viewer: '+viewer.getEmail());
}
};
}
跑起來長這樣——
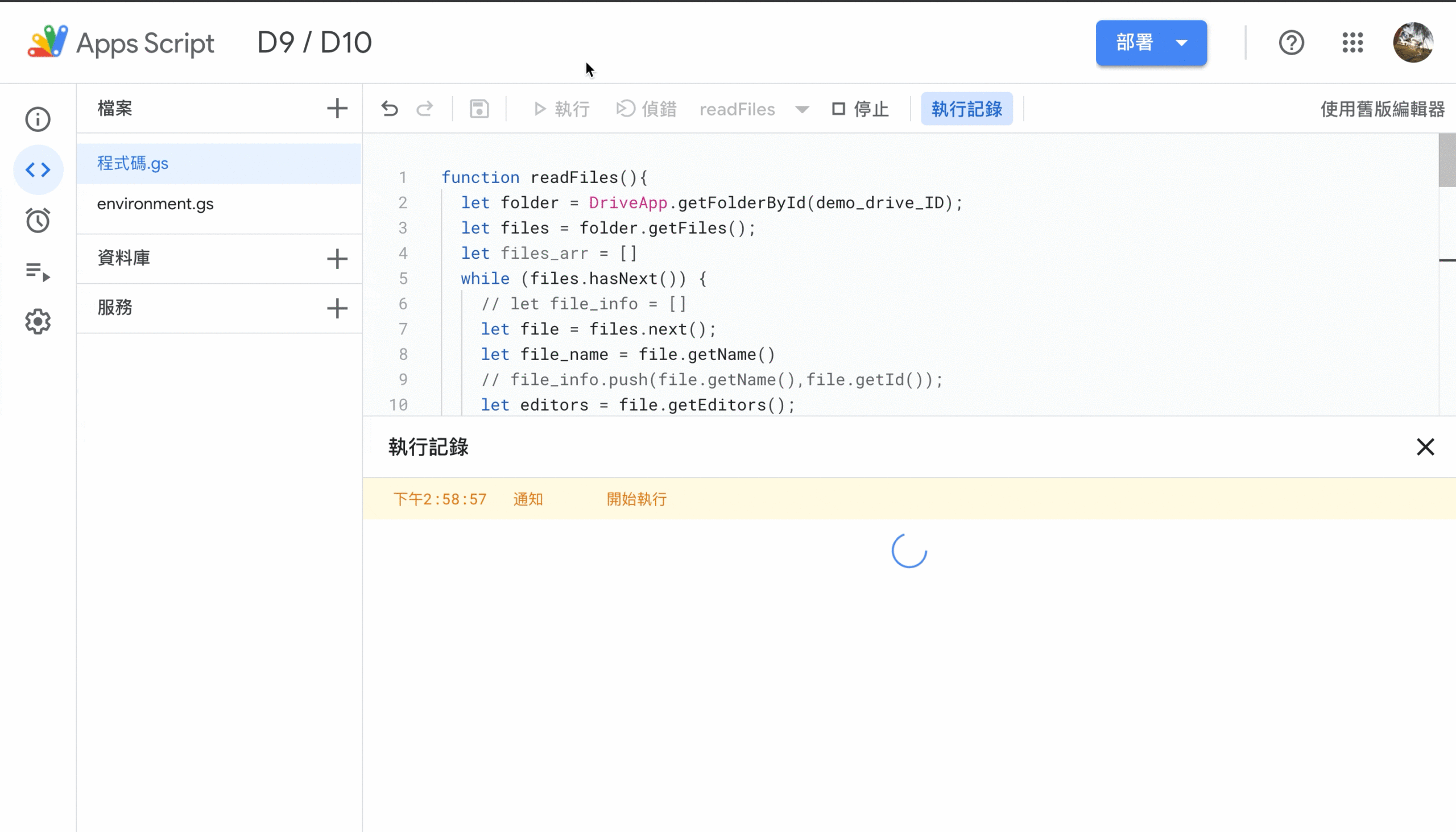
仔細看可以發現,它顯示 Spread Sheet 2 和 Spread Sheet 3 都各有一位檢視者,可是明明我們設定的是一位檢視者和一位加註者,為什麼會這樣?那是因為 在讀取使用者時,加註者會被算入檢視者的一種。那有辦法做出區隔嗎?有的,程式碼如下,藉由 file.getAccess 去看原本檔案中,把原本讀 Viewer 的部分再拆成 Viewer 和 Commenter。
for(viewer of viewers){
if(file.getAccess(viewer) == "COMMENT"){
Logger.log('File ' +file_name +' has commenter: '+viewer.getEmail());
}else{
Logger.log('File ' +file_name +' has viewer: '+viewer.getEmail());
}
}
而結果跑起來者這樣——
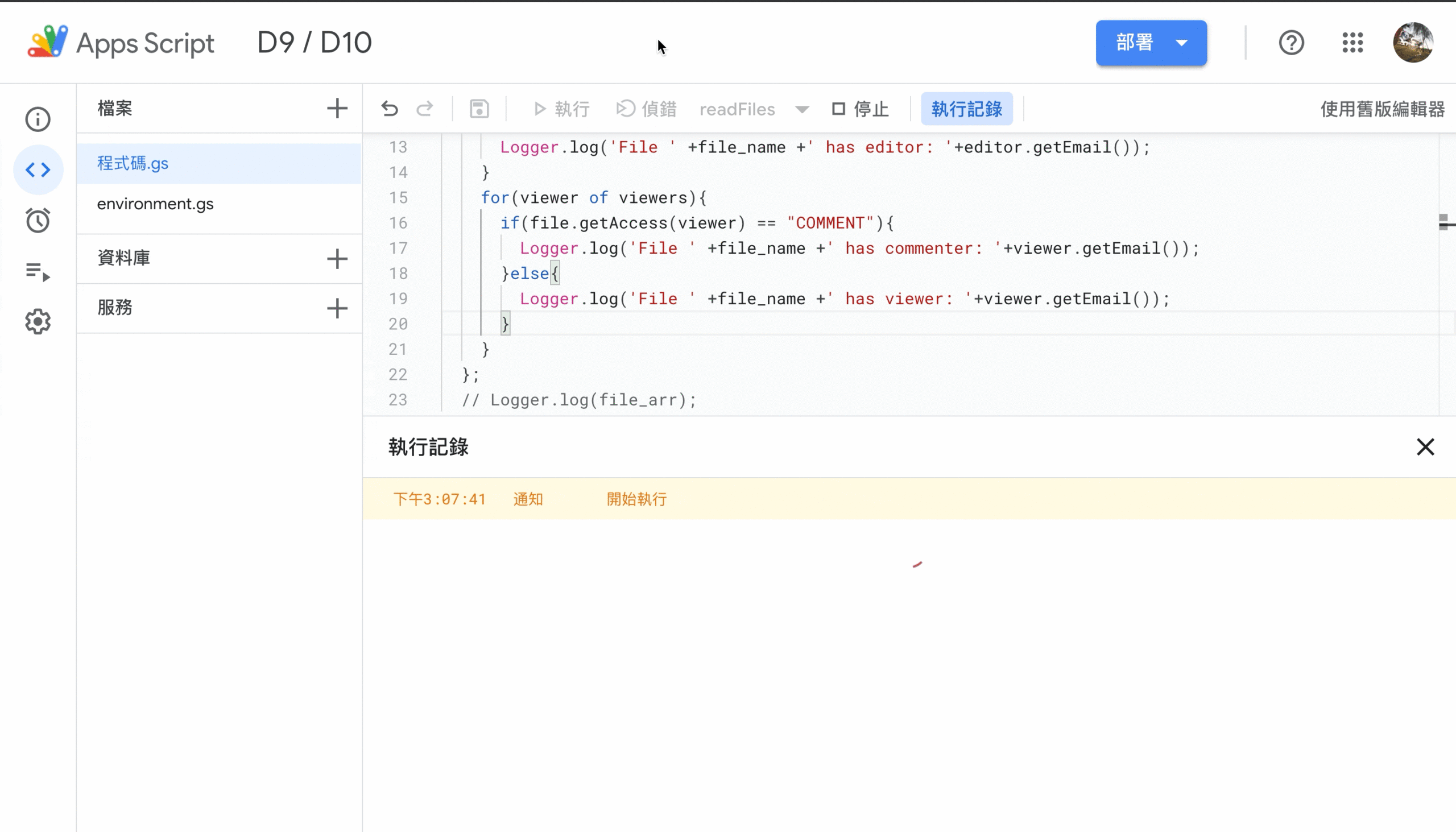
接著,我們來將結果寫入 Google Sheet。
Step 4 寫入 Google Sheet
這邊我們借用 D8 的 writeData 程式碼,這邊就先複習一下其功能,完整的文章可以參考 D8。
function writeData(data){
let starting_row = 2;
let starting_col = 1;
let num_row = data.length;
let num_col = data[0].length;
let sheet = SpreadsheetApp.getActiveSheet();
let range = sheet.getRange(starting_row,
starting_col, num_row, num_col);
range.setValues(data);
}
也複習執行的結果——
好,那接著就是將我們要的 Data 包裝成 Google Sheet 要的格式(Array in array)。我這邊想要知道,檔案名稱、檔案 ID 、擁有的編輯者、擁有的檢視者與擁有的加註者。
這段是目前最長的程式碼,但跟 Step 3 比起來,就是多加了個「放入檔案」的程序。
- 在一開始先放一個
["File Name","File ID", "Editors","Viewers","Commenters"]做為預設的 Header(會出現在第一列) - 再來對每個檔案都用一個
file_info,依序放入 Name 和 ID - 並去讀它的
Editors和Viewers - 並用一個簡單的
if(editors != [])/if(viewers != [])來處理如果有編輯、檢視者與加註者的情況。 - 同時,用
else在沒有任何編輯、使用者時,則丟上空白的 Array([])。 - 最後再將它寫入 Google Sheet
function readFiles(){
let folder = DriveApp.getFolderById(demo_drive_ID);
let files = folder.getFiles();
let files_arr = [["File Name","File ID", "Editors","Commenters","Viewers"]]
while (files.hasNext()) {
let file_info = []
let file = files.next();
let file_name = file.getName()
file_info.push(file.getName(),file.getId());
let editors = file.getEditors();
let viewers = file.getViewers();
let editors_arr=[]
let commenters_arr=[]
let non_commenters_arr=[]
if(editors != []){
for(editor of editors){
editors_arr.push(editor.getEmail())
}
}
if(viewers != []){
for(viewer of viewers){
if(file.getAccess(viewer) == "COMMENT"){
commenters_arr.push(viewer.getEmail())
}else{
non_commenters_arr.push(viewer.getEmail())
}
}
}
file_info.push(editors_arr)
file_info.push(non_commenters_arr)
file_info.push(commenters_arr)
files_arr.push(file_info);
};
Logger.log(files_arr);
writeData(files_arr);
}
跑起來長這樣——

好,那當我們會列出了以後,接著我們來看要怎麼設定。
Q3. 要怎麼設定(刪除與新增)Google Drive 中的檔案們的權限給不同人?
這邊就刪除和新增都講,一樣先用簡單的範例。假設我今天想要將檔案改成——
| 變更前權限狀態 | 變更後權限狀態 | |
|---|---|---|
| Spread Sheet 1 | 有一名編輯者 | 有一名檢視者 |
| Spread Sheet 2 | 有一名檢視者 | 有一名加註者 |
| Spread Sheet 3 | 有一名加註者 | 有一名編輯者 |
Step 5 刪除使用者權限
透過 removeEditor()、removeViewer() 和 removeCommenter() ,在 () 中放入使用者(或是使用者的 email)可以刪除使用者的權限。在這部步驟可以預期的是——
| 變更前權限狀態 | 變更後權限狀態 | |
|---|---|---|
| Spread Sheet 1 | 有一名編輯者 | (沒有使用者) |
| Spread Sheet 2 | 有一名檢視者 | (沒有使用者) |
| Spread Sheet 3 | 有一名加註者 | (沒有使用者) |
function readFileAndRemoveUser(){
let folder = DriveApp.getFolderById(demo_drive_ID);
let files = folder.getFiles();
while (files.hasNext()) {
let file = files.next();
let file_name = file.getName();
let editors = file.getEditors();
let viewers = file.getViewers();
for(editor of editors){
file.removeEditor(editor)
Logger.log('File ' +file_name +' removed editor: '+editor.getEmail());
}
for(viewer of viewers){
if(file.getAccess(viewer) == "COMMENT"){
file.removeCommenter(viewer)
Logger.log('File ' +file_name +' removed commenter: '+viewer.getEmail());
}else{
file.removeViewer(viewer)
Logger.log('File ' +file_name +' removed viewer: '+viewer.getEmail());
}
}
};
};
好,來看看跑出來的結果。
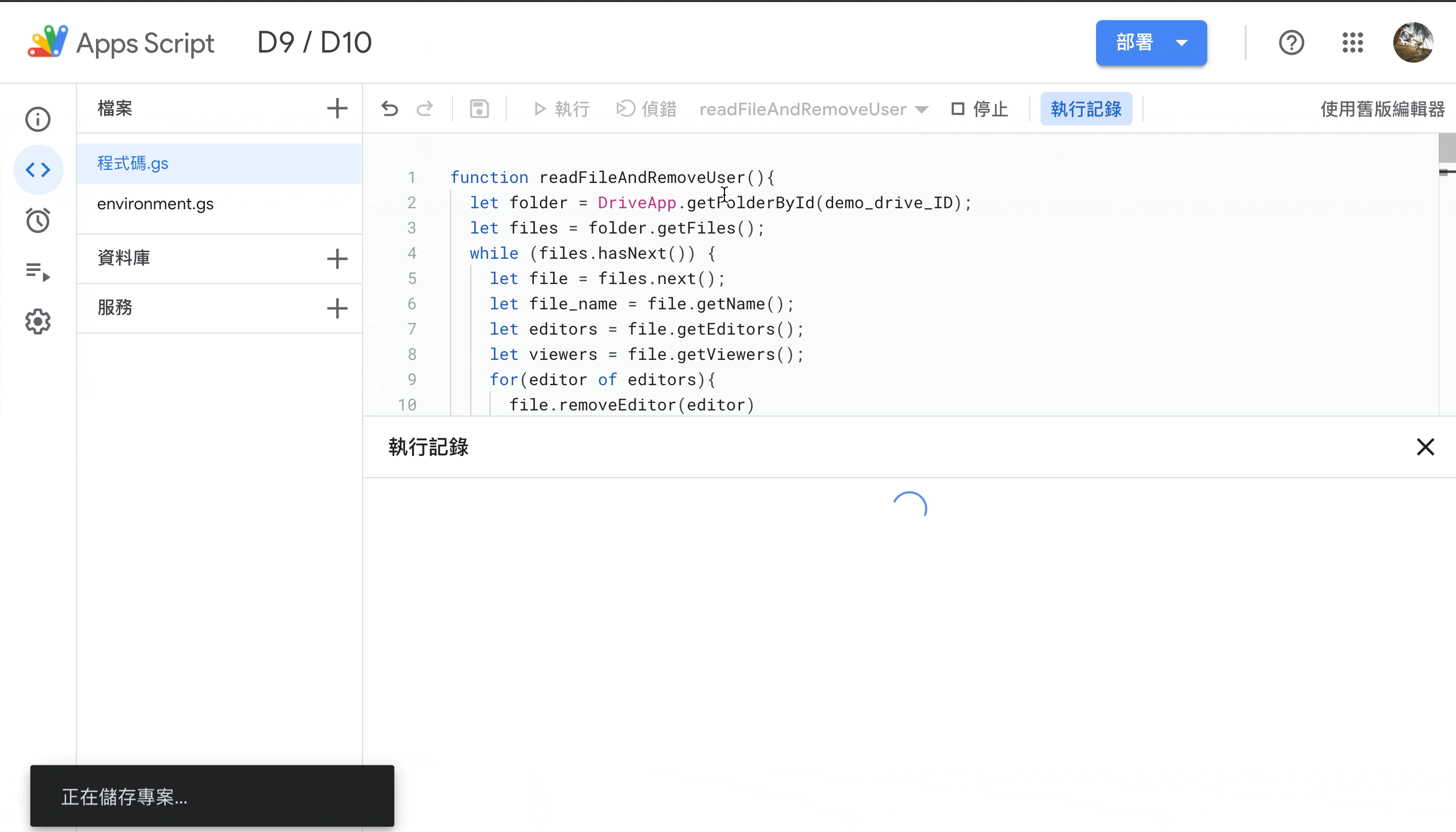
Step 6 對列出使用者(email)設定特定權限
那接下來我們要新增「使用者」對檔案的權限,我會建議先參照今天的 Q2 把所有想處理的檔案名稱、ID 與目前的使用者狀況列出來先。如果要乾淨的處理,甚至可以參考 Q3 的 Step 5 先把所有的權限清理乾淨再來新增。
那新增的方式有三種,分別是 addEditor() 、 addViewer() 和 addCommenter()。我們來試著將前一份有 File Name 和 ID 的表單弄成我們要的順序。在這步驟預計會做的事是…
| 變更前權限狀態 | 變更後權限狀態 | |
|---|---|---|
| Spread Sheet 1 | (沒有使用者) | 有一名檢視者 |
| Spread Sheet 2 | (沒有使用者) | 有一名加註者 |
| Spread Sheet 3 | (沒有使用者) | 有一名編輯者 |
首先先取得 Google Sheet 裡面的資料,
function addUsers(){
// Read Data from sheet
let sheet = SpreadsheetApp.getActiveSheet();
let range = sheet.getRange(3,1,3,5);
let data_arr = range.getValues();
for (data of data_arr){
let file_ID = data[1];
let editors_mail_arr = data[2];
let viewers_mail_arr = data[3];
let commenters_mail_arr = data[4];
let file = DriveApp.getFileById(file_ID);
if(editors_mail_arr!=[]) file.addEditor(editors_mail_arr);
if(viewers_mail_arr!=[]) file.addViewer(viewers_mail_arr);
if(commenters_mail_arr!=[]) file.addCommenter(commenters_mail_arr);
};
};
最後運作起來會長這樣——
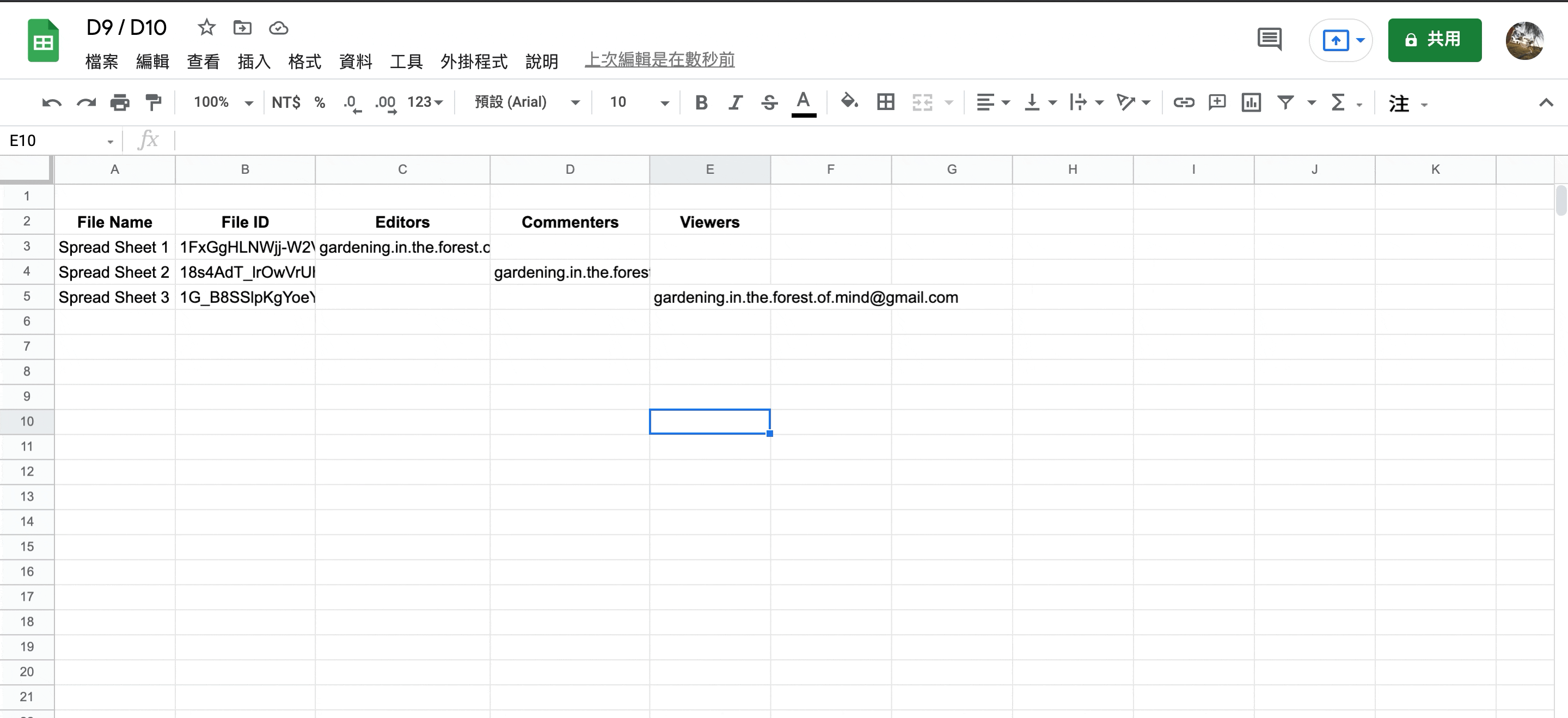
如果不只新增一個使用者,那填寫方式是如圖,用小逗號隔開。
並將 file.addEditor(editors_mails_arr); 改成 file.addEditors([editors_mails_arr]); 也就是加上 s 並把括弧內包一層 Array []。
那這邊示範新增多人的示範程式碼,把上方完整程式碼的三個 if 換成下列即可——
if(editors_mail_arr!=[]) file.addEditors([editors_mail_arr]);
if(viewers_mail_arr!=[]) file.addViewers([viewers_mail_arr]);
if(commenters_mail_arr!=[]) file.addCommenters([commenters_mail_arr]);
好,那今天我們總共學的,概括起來是這個表格。希望有幫助到大家。
| 編輯者 | 檢視者 | 加註者 | |
|---|---|---|---|
| 讀取目前 | getEditors() | getViewers() | (在 getViewers() 中再用 getAccess() 進行區分) |
| 新增(單人) | addEditor() | addViewer() | addCommenter() |
| 新增(多人) | addEditors() | addViewers() | addCommenters() |
| 刪除 | removeEditor() | removeViewer() | removeCommenter() |
那目前對使用者進行操作目前是沒有 Quota 的限制。
延伸思考題
- 如果想要將 Google Drive 內的所有檔案抓出來,並關閉所有的使用權,請問要如何達到?
- 如果想要抓出四散在 Google Drive 內中
鐵人開頭的檔案,並設定使用權限,請問如何達到? - (進階題)要如何將將 Google Drive 內的檔案讀出,並更換擁有者(Owner)(提示:
setOwner?
好,那就完成了我們的 D10(撒花)。如果還有問題,透過留言之外,也可以到 Facebook Group,想開很久這次鐵人賽才真的開起來哈哈哈,歡迎來當 Founding Member。如果不想錯過可以訂閱按讚小鈴鐺(?),也歡迎留言跟我說你還想知道什麼做法/主題。我們明天見。


