目標:
要怎麼針對特定資料,固定地創造圖表?現在用到圖表的機會越來越多,很多時候我們會需要創造大量的圖表並做成報告。今天就要帶大家知道,怎麼樣用 GAS 讓你一鍵自動化圖表創造的過程。理論上會有這樣的結果——
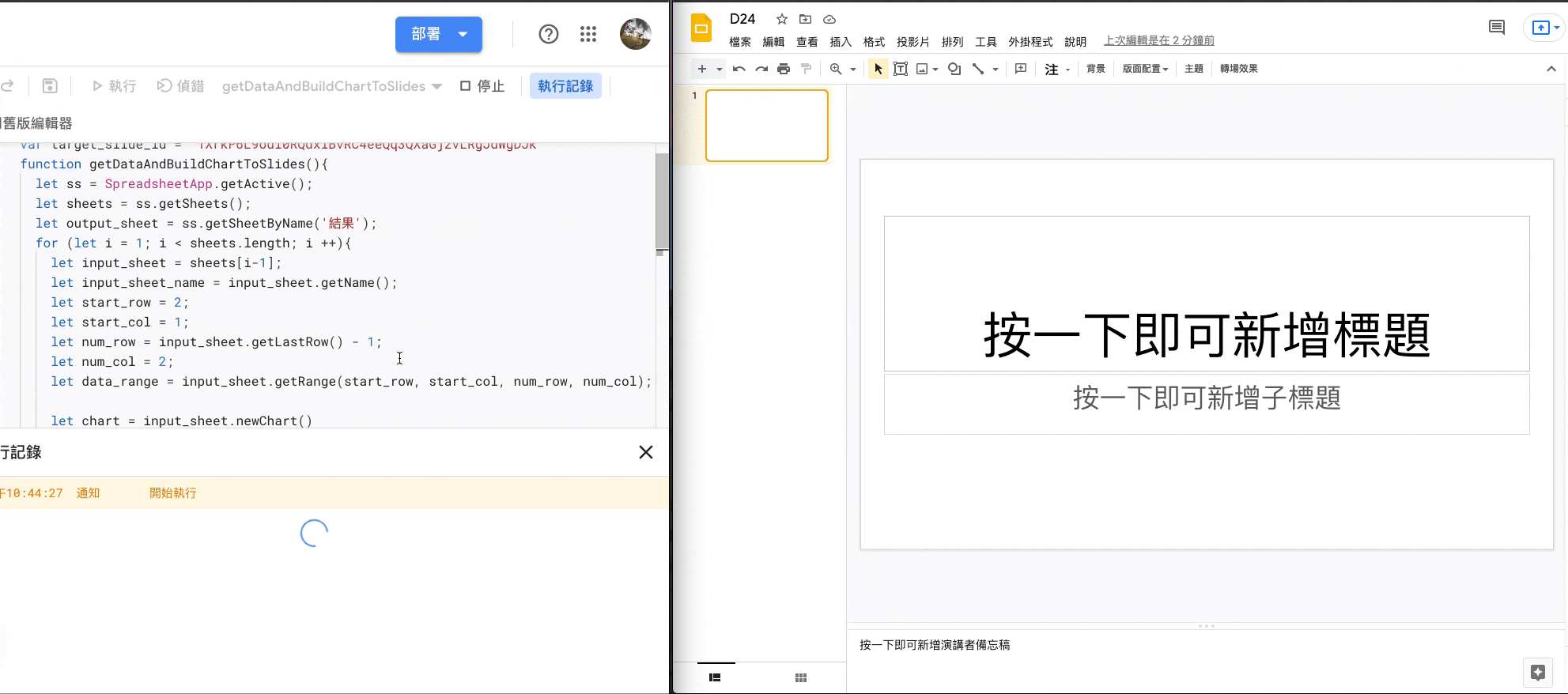
那今天的關鍵問題是——
Q1. 如何把 Google Sheet 的資料自動轉為 Google Slide 上的圖表?
今天想跟各位分享的場景主要是「大量製圖」因為考量到大家都有不同的資料,思考後選擇用之前一個複雜度夠的範本資料,來讓大家可以應用。今天鎖定的是,針對某個複雜資料創造「散佈圖」。那就讓我們開始吧!
如何把 Google Sheet 的資料自動轉為 Google Slide 上的圖表?
Input
- 在 Google 試算表(Spreadsheet)上有著零散在不同的資料表(Sheet 或叫做 Tab) 的資料
- 資料表數不超過兩百
- 每一個資料表的第一列都是 Header
- 每一個資料表的總列數不超過一百筆
- 每一個資料表對只有有兩欄
- 每一筆資料都是「正數數值」(浮點數)或「空值」
資料長這樣——
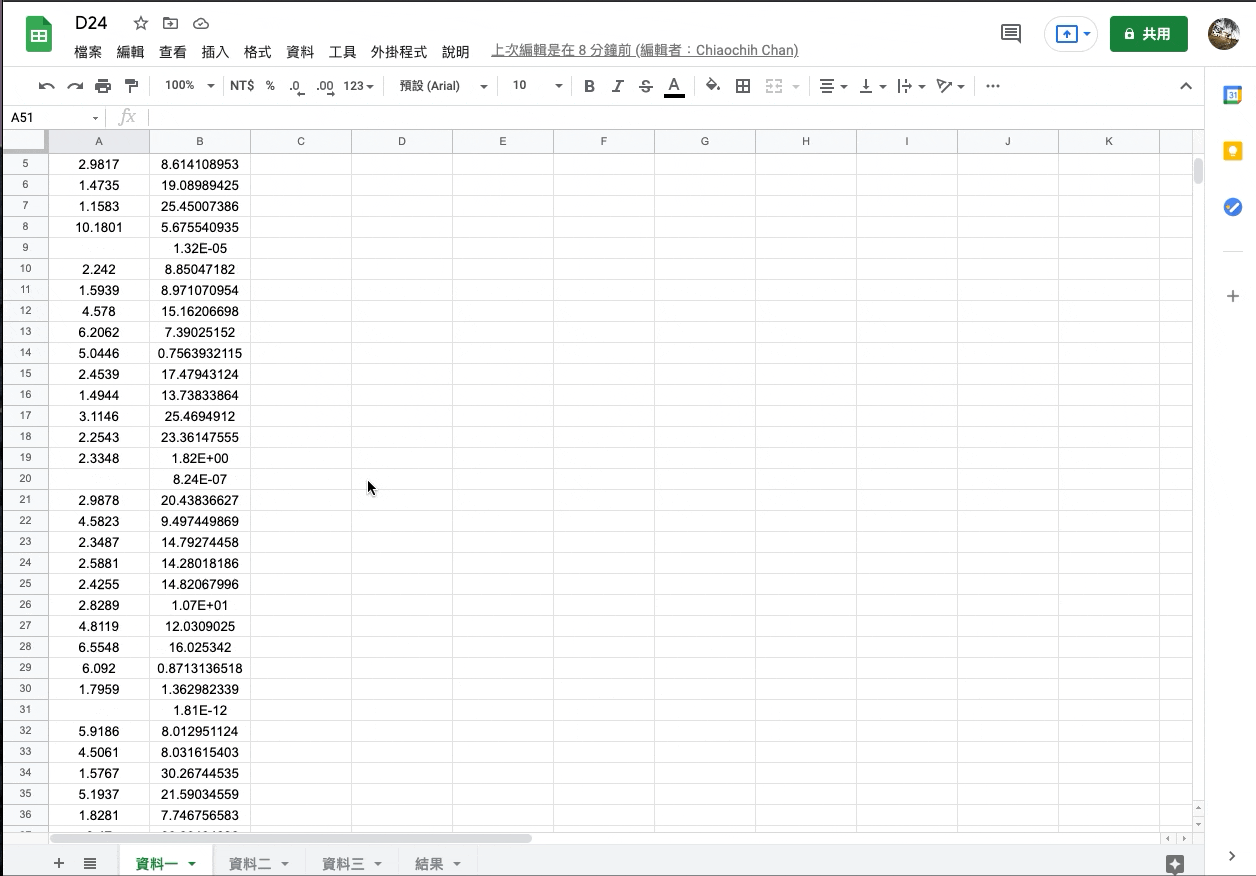
舉例方便,我這邊就只展示三個圖表,但要更多基本上只要調整參數即可。
Output
- 在其中一頁 Sheet 上的散佈圖(Scatter)圖,同時放在 Google Slides 上
- 每個散佈圖都有輔助線
- 每個點都要標註
- 縱軸與橫軸都有標上
釐清了 Input 與 Output,就讓我們開始吧!
Step 1 從 Google Sheet 進入 GAS 並設定指定資料夾 ID
今天我們用 Google Sheet 作為連結 GAS 的管道,讓我們借用 D14 的影片。
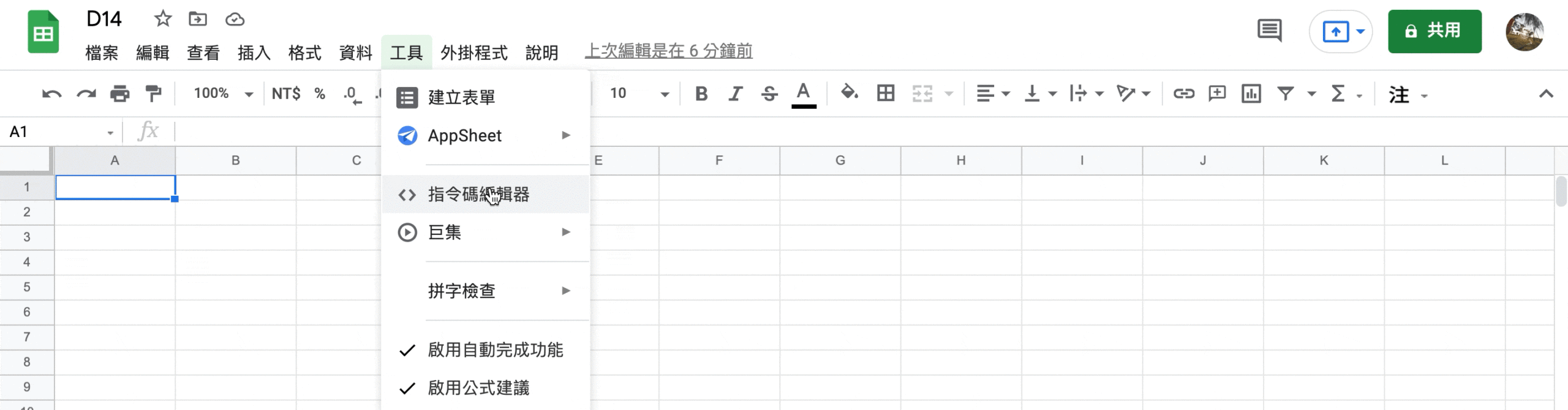
一樣第一次按下 GAS 中的「執行」會有「存取驗證」需要大家按一下。這邊仍是借用一下 D2 的影片。

接著,我們就來讀取表單們。
Step 2 讀取不同 Sheets 上的資料們
首先,我們要抓出所有的 Sheets,這邊我們透過 getSheets() 來達到。這邊我們搭配一個簡單的程式,來看怎麼抓到每個試算表的名稱。
function getSheetsName(){
let ss = SpreadsheetApp.getActive();
let sheets = ss.getSheets();
for (let i = 0; i < sheets.length; i ++){
Logger.log(sheets[i].getName())
}
}
來檢查一下程式碼——
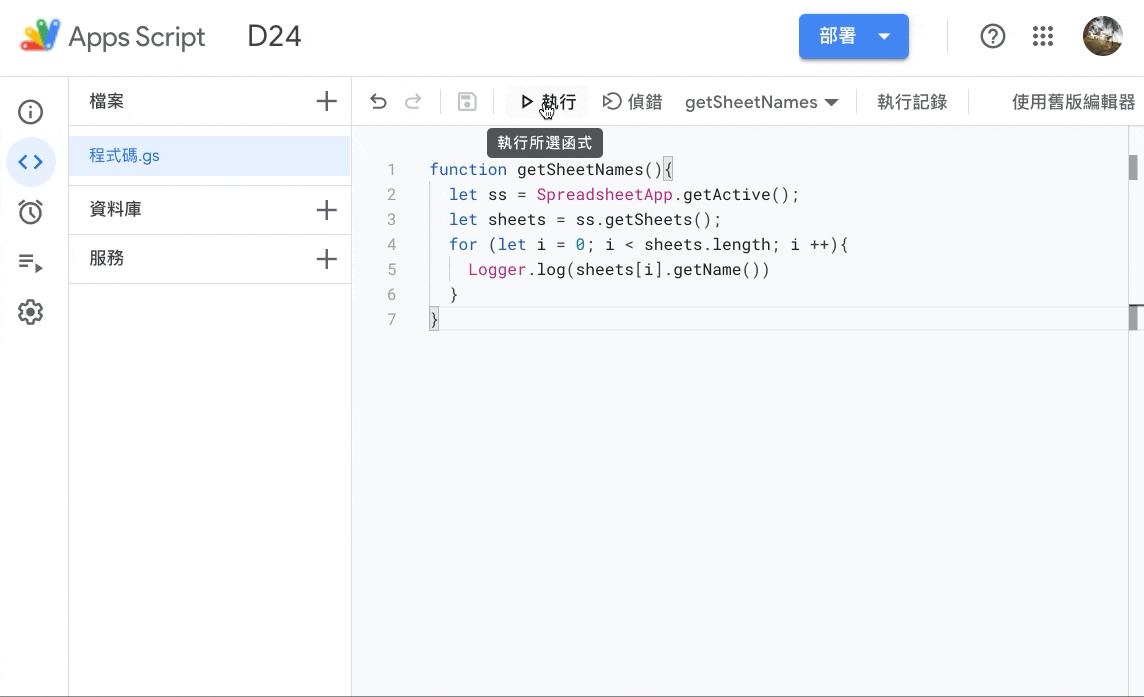
好,那當可以讀到每個資料表後,就是個別讀出每個資料表的數值了。
function getSheetData(){
let ss = SpreadsheetApp.getActive();
let sheets = ss.getSheets();
for (let i = 0; i < sheets.length; i ++){
let sheet = sheets[i];
Logger.log(sheet.getName())
let start_row = 2;
let start_col = 1;
let num_row = sheet.getLastRow() - 1;
let num_col = 2;
let data = sheet.getRange(start_row, start_col, num_row, num_col).getValues();
Logger.log(data)
}
}
跑起來長這樣——
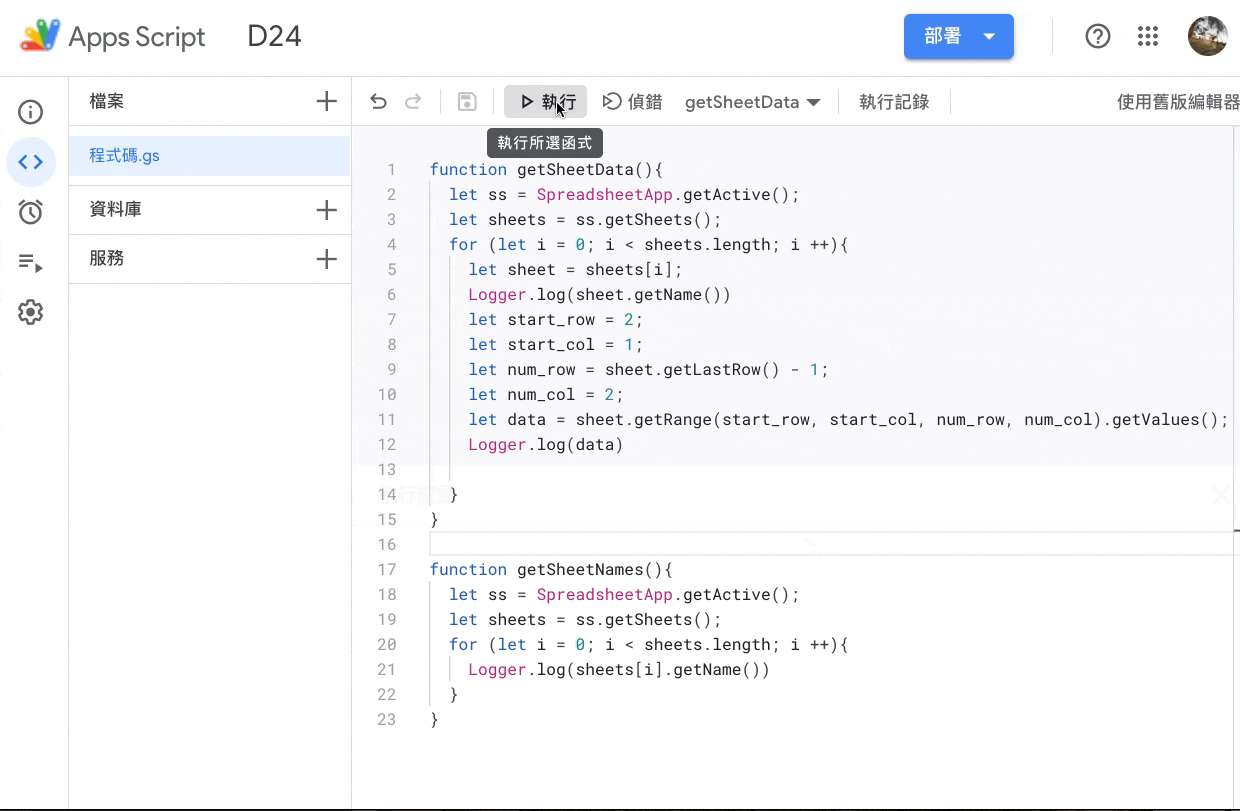
影片最後,是在透過第三張試算表的最後幾個資料來核對是否正確,核對 Log 跑出來的最後幾筆資料長這樣——
[2.0229, 17.96081539], [17.9211, 5.843724838], [2.702, 39.47161016], [100.0, 3.015760309], [, 1.07E-7]]
對照影片,初步研判是有抓到對的數值與位置是正確的。
好,那我們都抓到資料了,要怎麼生成圖表?
Step 3 針對讀取到的數值製作圖表們
要用 Google Sheet 做圖表,我們要用到的是 chart 的物件。
這邊有分兩個方式,一個是直接用 Charts.newDataTable() 創造一個圖表,另一個則是直接用 sheet.newChart()。我個人建議是搭配後者,因為可以直接插入表單,比較好核對。
如果想知道更細節,用 chart 所生出的物件,並不能直接轉入 Google Sheet,因為 Google Sheet 接受的是 EmbeddedChart,需要透過綁定特定的 Sheet 搭配 .newChart() 來生成。簡單來說,在程式碼的世界中,並不是能直接通用的兩個物件。
那一樣先上程式碼,再來講解
function getDataAndBuildChart(){
let ss = SpreadsheetApp.getActive();
let sheets = ss.getSheets();
let output_sheet = ss.getSheetByName('結果');
for (let i = 1; i < sheets.length; i ++){
let input_sheet = sheets[i-1];
let input_sheet_name = input_sheet.getName();
let start_row = 2;
let start_col = 1;
let num_row = input_sheet.getLastRow() - 1;
let num_col = 2;
let data_range = input_sheet.getRange(start_row, start_col, num_row, num_col);
let chart = input_sheet.newChart()
.setChartType(Charts.ChartType.SCATTER)
.addRange(data_range)
.setOption("hAxis", {title: input_sheet.getRange(1,1).getValue()})
.setOption("vAxis", {title: input_sheet.getRange(1,2).getValue()})
.setOption('trendlines', {0:{type:"linear"}})
.setOption('title', `${input_sheet_name}'s result'`)
.setPosition(10, i*5, 0, 0)
.build();
output_sheet.insertChart(chart);
}
}
我們來看生成的影片——
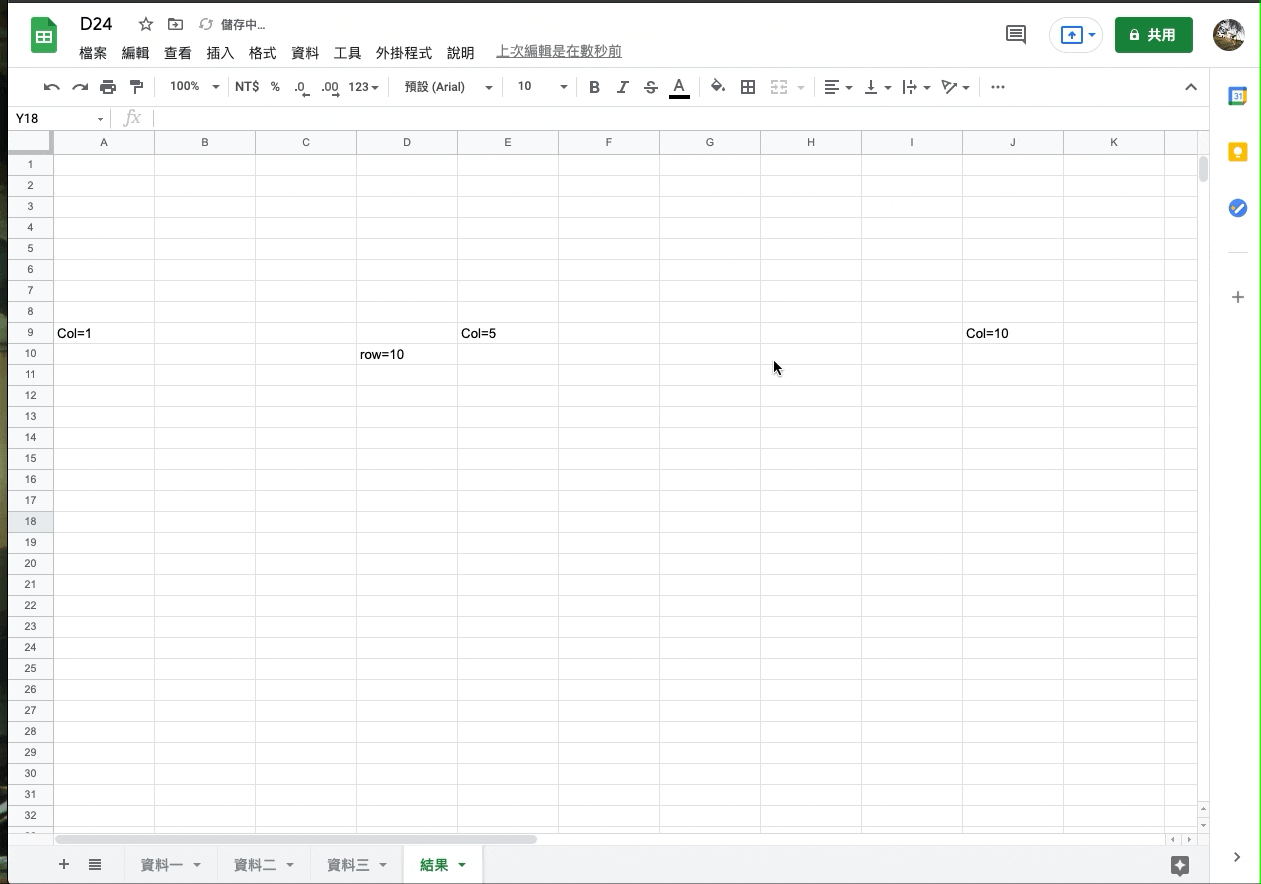
回到程式碼,一路到 let chart 主要在我們之前的內容有說明,今天專注說明 chart 的部分。
- 首先,先針對綁定的 sheet 創造表單 (
newChart())。為了方便理解,我將名稱改用input_sheet,要放的表單叫做output_sheet。當然要生成的圖表,不一定要綁定這份 Sheet 才能用裡面的資料。但綁定要用資料的 Sheet 會讓我們的程式碼比較簡單。 - 再來,用
Charts.CharType來設定散佈圖 (SCARRTER),其他圖表種類可以參考此連結,基本上在 Google 上面的圖都有,只是要找到對應的英文以及放資料的形式就是。 - 接著設定這張圖表的相關資料,其中
hAxis表示橫軸(horizontal Axis)、vAxis表示縱軸(vertical Axis),另外就是標題與趨勢線。每個圖表都有自己的「選項」,可以參照這份清單 - 透過
setPosition()來設定位置。基本上 position 裡面的數值,直接是在問你「第幾格」(Cell),可以參照下圖。

- 最後,一定要按個 Build() 後才算是生成完成,最後看是要在哪裡插入表格,就用
insertChart,如果沒有設定insertChart那表格就不會生出來。此外,如果沒有在第四點設定setPosition(),就會預設全部疊在一起。
接著,就是讓入 Google Slides 了。
Step 4 將圖表們放到 Google Slides 中
要操作額外的 Google Slides,首先要抓出 ID,借一下之前的影片們,這邊我們用 D21 的「自動化爲鐵人賽的每一篇貼文生封面圖」 的結果 Slides 為例。抓出 ID 的示範如下——
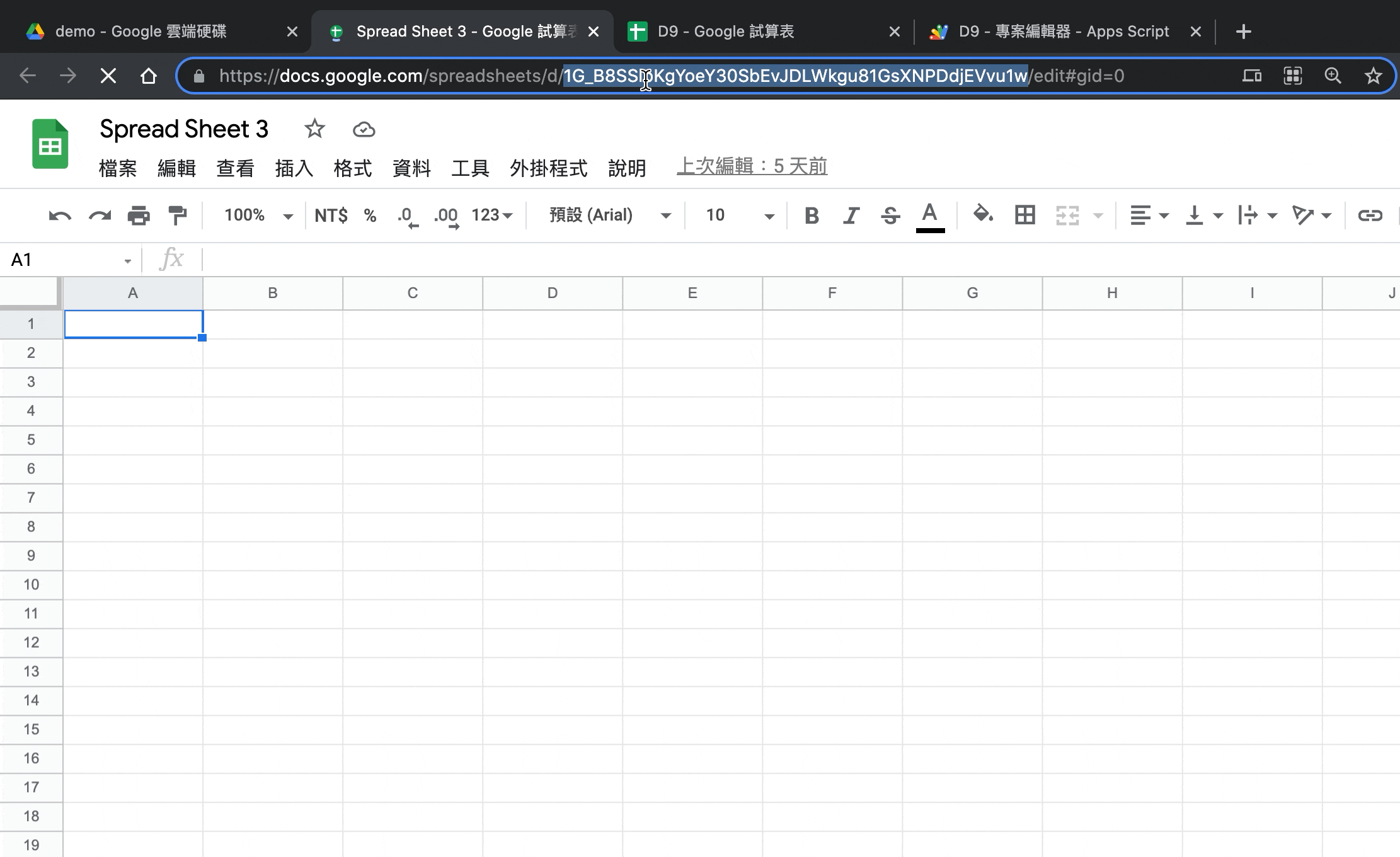
並將這 ID 到我們的 GAS 當中設定為一個參數。
var target_slide_ID = "your_pres_ID_here"
做出 ID 的影片如下——
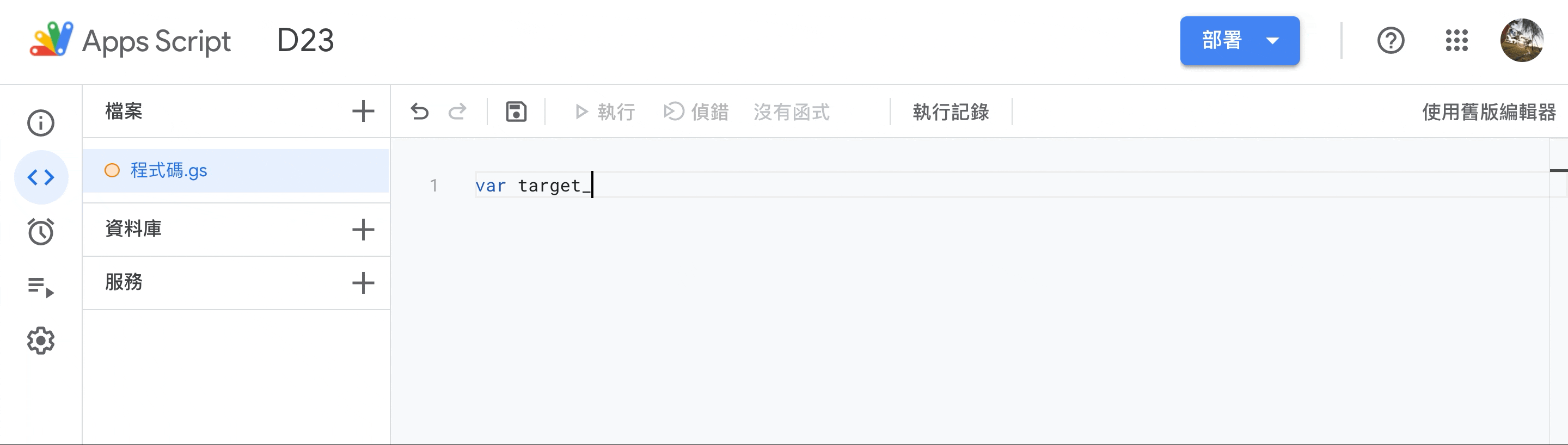
抓到 ID 後就是要依據圖表新增到 Google Slide 中。這邊要說明一下,如果要將圖表放入從 Google Sheet 放入 Google Slides,就一定要從 Google Sheet 抓(正式的物件名稱叫 sheetchart),也就是說我不能還沒有用 Step 3 的 insertChart 就放入 Google Slide,會失敗。當然,也有種做法是把原本的圖表用 .getAs('image/png')轉為圖片,再插入圖片,但這樣就不會有跟 Google Sheet 的連動效果就是,要取捨一下。
好,那我們稍微改一下程式碼,主要新增 slide.insertSheetsChart() 的部分。
function getDataAndBuildChartToSlides(){
let ss = SpreadsheetApp.getActive();
let sheets = ss.getSheets();
let output_sheet = ss.getSheetByName('結果');
for (let i = 1; i < sheets.length; i ++){
let input_sheet = sheets[i-1];
let input_sheet_name = input_sheet.getName();
let start_row = 2;
let start_col = 1;
let num_row = input_sheet.getLastRow() - 1;
let num_col = 2;
let data_range = input_sheet.getRange(start_row, start_col, num_row, num_col);
let chart = input_sheet.newChart()
.setChartType(Charts.ChartType.SCATTER)
.addRange(data_range)
.setOption("hAxis", {title: input_sheet.getRange(1,1).getValue()})
.setOption("vAxis", {title: input_sheet.getRange(1,2).getValue()})
.setOption('trendlines', {0:{type:"linear"}})
.setOption('title', `${input_sheet_name}'s result'`)
.setPosition(10, i*5, 0, 0)
.build();
output_sheet.insertChart(chart);
}
let charts = output_sheet.getCharts();
let pres = SlidesApp.openById(target_slide_id);
for(chart of charts){
let new_slide = pres.appendSlide();
new_slide.insertSheetsChart(chart)
}
}
讓我們看一下跑出來的影片——
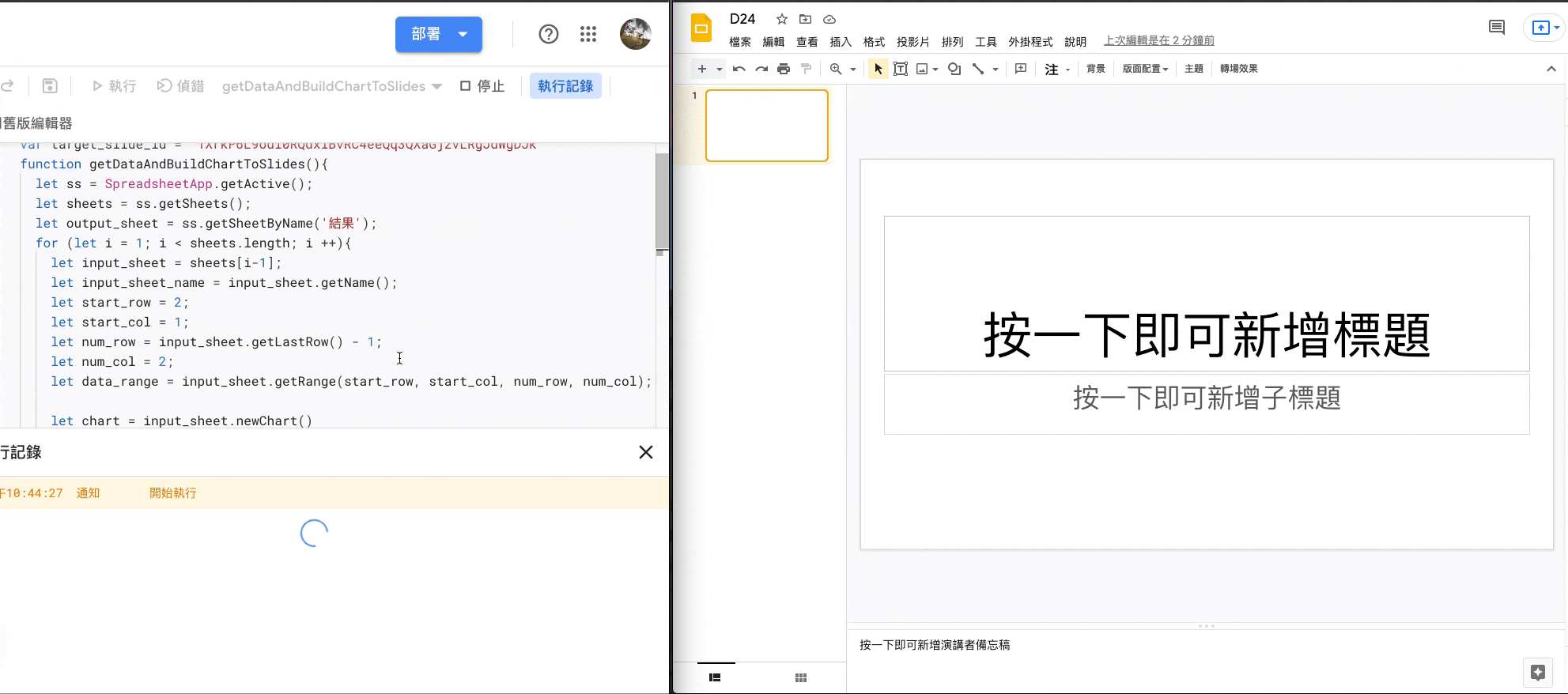
當然要在 Google Slides 加上其他文字說明也可以,詳情可以參考D22 – 如何用 Apps Script 自動化地創造與客製 Google Slides? D22 -(三)一次看完所有檔案的預覽 。或是想換成結合其他 Google 系列產品,不管是用 Gmail 寄出(可以參考 D4 – GAS 整合 Google Form / Google Sheet 並自動寄出客製的 Email)、Google Form(D11 -(ㄧ)複製並客製你的 Google Form 與 Google Docs (D15 -(二)快速生出大量寄件信封資料。
今天是我們的第 24 天,盤點一下今天學的
- 三種 Chart 型態:
EmbeddedChart:要放入 Google Sheet 要用的表單,透過sheet.newChart()建置SheetChart:從既存的 Google Sheet 中讀取的表單,透過sheet.getCharts()取得ChartGAS 直接操作 Chart 的 API,相對進階,在 GAS 中直接透過Chart取得。
- Google Sheet 中圖表(散佈圖)的建置方式
- 將 Google Sheet 中圖表轉入 Google Slides 的方式。
